I originally intended this post to be a review of 2007 Final for PCLinuxOS. However, after finishing it up, I realized that posting a review wouldn’t have the desired effect of truly showing off PCLinuxOS to everyone. It would just be a “business as usual” type of post. So, I decided to do a analysis on what I feel sets PCLinuxOS apart from many Linux distributions.
I often see people steer new Linux users to other distros such as OpenSuse, Ubuntu, and SimplyMEPIS…even Sabayon in a few instances. This is fine…they’re good, solid distros. However, out of those distros, I’d recommend only one…OpenSuse. Why? Because of YAST. A New user needs to feel comfortable with system configuration tasks. Not everyone is ready to drop to the shell when coming in from that other operating system. Not every 65 year old grandmother is ready to crack a Konsole and vi their way to .conf bliss. Ubuntu’s control panel is continually getting better but YAST still leads the pack in putting new users or even seasoned ones at ease with system configuration.
I regularly used SimplyMEPIS from 2003 until 2005 and continue to recommend it for new users despite it not having a YAST Like tool. It now has inherited many things from Ubuntu so it has a greatly improved way of doing things. The added tools also make common tasks easier like emptying out logs, installing graphics drivers, and setting up your monitor/resolution. It’s getting there quickly.
That brings me to OpenSuse. YAST is a fantastic and powerful tool. Still, when I use OpenSuse, I often find that I’m not up to date with applications and I find the repositories move much slower than I’d like. I have to rely on third party repos which isn’t a bad thing but often gets me into trouble with dependencies. So I was on a search for a cutting edge distro that was solid, up to date with the latest packages, and had a YAST-like utility for it. Of course, Mandriva (Mandrake at the time) was a good fit but I found PCLinuxOS even better.
So, today I’ll talk about what I feel sets PCLinuxOS apart from other freely available distros.
The tool PCLinuxOS has that is comparative to YAST is called the PCLinuxOS Control Center. Now I know that many of you will be saying…”PCLinuxOS is a direct rip-off of Mandriva! It has the Mandriva Control Center repackaged!” and you’d be halfway right. It is true that PCLinuxOS pulls the control center from Mandriva…but it’s also true that they maintain those packages themselves AND make them better. Please take a look at a side by side comparison of Mandriva 2007 and PCLinuxOS TR3 2007:
As you can see, there are more categories in PCLinuxOS 2007 than there are present in Mandriva. This is because the PCLinuxOS developers have spent time and effort on making sure that a new user can actually configure and use their computer and the operating system to the nth degree. Thanks to Tuxmachines.org for use of the Mandriva 2007 screenshot.
Rather than focusing on where Mandriva falls short and where PCLinuxOS picks up the slack or vice versa, I’ll be continuing on with the various functions and features of the PCLinuxOS Control Center. By the end of the article, I’m sure you’ll see why I zealously support PCLinuxOS for new Linux converts.
SHARING
Looking at the screenshot above for PCLinuxOS, you can see that the sharing category has three options: A) Set up a file and print server for workstations running Linux and non-Linux systems B) Manage, create special share, create public/user share C) Set up a web server. Let’s look at A first.
Electing to setup a file and print server for workstations…etc allows us to completely configure Samba as either a PDC, BDC, or standalone system. Standalone is the default choice and should be used unless you are part of a domain. The great part about this option is the fact that if a package isn’t present, the PCC will understand this and locate the package and install it for you all without leaving the control center. This section of the PCC makes setting up a Samba Server a simple and trivial task.
Next up we have item B, manage, create special share, create public/user share. In this section we find the ability to manage all Samba shares for the Samba Server we just configured previously. You can configure which users have read or write access on these shares or even configure a public share so you can have access to those files on other PC’s in your house. You have an option (expert) for granular control as well.
Last, we have item C, set up a web server. Can it really be as easy as the two previous? When I went to configure this item, I was prompted for a few packages (because I don’t have them installed) and after they install I’m given the opportunity to create an intranet (internal) or internet (external) webserver. After a few extra screens, I have a fully functional internal webserver. The default values were all I needed to get a fully functional Apache webserver up and running.
GROUPWARE
There’s only one sub-category under this section…Configure the Internet Mail Services. This allows you to successfully configure postfix using a handy wizard. Once again you are prompted to install this package if you haven’t already done so.
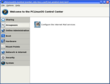 I remember the first time I configured a postfix mail server. It took many tries, the process of elimination, and much tweaking to get it right. I also learned quite a bit about mail servers back then (like not being able to send and receive mail to certain servers unless my ISP gave me a static IP). Will a new user need to install a mail server? Most likely not. But in case that user wants to try, PCLinuxOS gives them a helping hand to do so.
I remember the first time I configured a postfix mail server. It took many tries, the process of elimination, and much tweaking to get it right. I also learned quite a bit about mail servers back then (like not being able to send and receive mail to certain servers unless my ISP gave me a static IP). Will a new user need to install a mail server? Most likely not. But in case that user wants to try, PCLinuxOS gives them a helping hand to do so.
ONLINE ADMINISTRATION
In this category, one can configure remote desktop connections. Need to connect to a Windows client using terminal services? Easy. Want your mother-in-law who is new to Linux to allow you access to her system? This is done as well in this section. Need to connect to another Linux machine? Simple. The PCC makes it a snap to do all of these tasks.
I’ve found this tool to be the most valuable for anyone who is new to using Linux. It helps out greatly with the remote assistance from someone more accustomed to doing things in this environment.
BOOT
Editing a grub configuration file to add operating systems or tweak parameters can be daunting for new users as well. Most new users wouldn’t mind dropping to the shell after they’re comfortable with how things work…once they have that confidence of working with booting and boot parameters, asking them to drop to a shell is a snap. The PCLinuxOS Control Center helps them out in this instance by allowing them a handy tool for editing how their computer boots. Also contained in this menu is enabling autologin and selecting a boot screen.
Make sure that when you select Autologin, you understand the security problems that go along with it. With autologin, your desktop will appear without password/login screens. There are times when this is handy but please be aware that it can be a security problem.
One added feature to the boot menu is the “Select a graphic theme to display during boot” option. This allows you to create your own theme! Got a picture you think would be a good bootscreen? You can make your own in this menu. I’m not an expert at this but I was able to hack together a simple bootscreen in a few minutes…it looked horrible but it functioned 😀
HARDWARE
This is the most robust category that the PCC contains. You have ultimate control over your hardware with this section. You can configure just about any piece of hardware on your system here, change your keyboard layout to another language, setup a printer/scanner, configure beryl/compiz, change resolution, configure your display settings, and even setup an uninterpretable power supply. Each option has a wizard that will run you through your installation/configuration.
Selecting “Look at and configure hardware” allows you to see a real time snapshot of what hardware is present on your system. There is also a handy button that allows you to run a configuration wizard to setup this hardare. This wizard is not present on all hardware but is there for a majority.
Selecting “Configure your Monitor” allows you to install your monitor via model/brand. This is imperative to do before you can achieve maximum resolution for your desktop. If you model/brand isn’t present, selecting a generic setting works for 99.9% of monitors out there. This is one of the most overlooked categories in the PCC.
After you’ve configured your monitor, the next icon will help you set resolution. When installing your monitor, a set of resolutions that are supported by that brand/model go into your configuration file. Using “Change the screen resolution” allows you to select one of those resolutions. This should be done after configuring your monitor. This is also one of the most overlooked categories in the PCC.
“Configure 3d desktop effects” is beryl and compiz. You can launch either management panel for beryl or compiz. This provides a one stop shopping place for those people looking to manage 3d desktop effects. This category too is often overlooked.
Need to configure your X settings? Done in the next category “Set up the graphical server”. Need to setup a TV Card? Done in “Set up TV Card”. Do you need to change your keyboard layout to support your language? Select “Set up the keyboard layout” and you’ll be in business. Touchpad? Mouse? Laser pointer? “Set up pointer device” has you covered for your mouse configuration and installation needs.
When I first installed PCLinuxOS, one of the best experiences I had was that of installing a printer. I couldn’t believe that Linux had a wizard to do this for me…and one that worked! If you have a CUPS Supported printer, you can install it with ease using the “Set up the printer(s) the print job queues, …” As you can see from the pictures below, you can setup and install a printer…even a shared printer for your other computers in home…in a matter of 3-5 clicks. Nothing gets easier than that. You can manage these printers from the exact same screen once installed.
To round out the hardware section, we have “Set up Scanner” and “Set up a UPS for power monitoring”. Setting up my scanner (PSC) showed me that it was not in the scanner database. But selecting the option in the screenshot below allowed me to get my scanner installed and working in another few clicks. I then installed my APC UPS which connects via USB cable to my PC. Can’t get much easier than that right?
I stop now while I’ve still go some of you interested. I really like the PCC and it’s ultimate control of system administration items. If you like configuring things by hand, you can do so as well…the PCC will read the same configuration files that you’ll alter. It’s handy for new users and for seasoned users…it’s something that can automate repetititve tasks you may do. It gives you an alternative to manually editing config files and for that I’m grateful. While I love dropping down to a shell and using vi to script python or bash, I’m not always in the mood to do complex tasks that the PCC can simplify me. If I’m able to save time…it’s a winner for me. Hopefully, it is for you as well 🙂
I’m going to leave the following sections for Part II: Mount Points, Network and Internet, Security, and System. I hope this look at this tool in PCLinuxOS gives you incentive to give it a try. I really think it is unparalleled currently in Linux. I find that I spend less time working on my system and more time helping out in the Linux community…something I’ve always wanted to do but never had time to do 🙂
AUTHOR NOTE: I do not attempt to hide the fact that PCLinuxOS is based on Mandriva. Nor that PCLinuxOS gets its control center from Mandriva. In order to get this tool into PCLinuxOS, code has to be changed as it doesn’t fit together with the distro in a vanilla form. We alter perl scripts inside the Mandriva Control Center and rebrand it to PCLinuxOS Control Center. Everyone understand that using the Mandriva Control Center is something ANY Linux distro can do. PCLinuxOS just happens to change things up a bit for it’s distro and I feel that added change is nice for a new user.
For those of you crying foul at this article, please understand that this article is written with the intent of showing why I feel PCLinuxOS is a great distro and why it is set apart…if you read this as saying I’m bad mouthing Mandriva, you have a problem…that’s not what this article is saying. It’s saying, hey, the PCC and MCC aren’t exactly the same. PCLinuxOS alters it and I find the alterations suitable for a new user. Bad mouthing Mandriva will not take place on this blog.
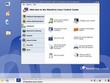
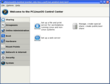
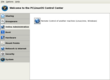
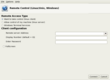
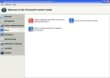
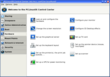
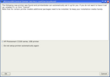
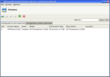
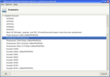
Excellent article. In fact PCLinuxOS is a good alternative for old hardware, when openSuse is not a viable option.
Um.
The only reason you see more categories in the PCLinuxOS Control Center is because they install drakwizard (or whatever they renamed drakwizard to) by default. This is the package that contains all the server configuration wizards (Apache, Postfix, Samba etc). In Mandriva it is not installed by default because we don’t want to confuse people who just want to configure their desktop system with a bunch of server wizards.
If you install drakwizard on Mandriva, the Mandriva Control Center looks like this:
http://www.happyassassin.net/extras/mcc.png
11 categories.
We do a bit more than just install that Adam. Just so you know…vanilla install does not fit together with PCLinuxOS very well…we have to tweak things to get it right.
The way PCLinuxOS distributes this by default is better IMHO than the way Mandriva does. That’s my opinion and that’s what this article is…written on my personal blog. If you don’t agree, that’s fine with me 😀
Please see the updated author note as someone is stirring the fires against this blog post.
That’s fair enough, I just wanted to correct the suggestion that the additional categories / tools do not exist in MDV. They do, and the fact that they’re not available from a default install is an intentional decision, not an error. I wasn’t aware when I commented that you’re actually involved in PCLOS development.
To clarify further, it’d be nice if you would rewrite this paragraph:
“As you can see, there are more categories in PCLinuxOS 2007 than there are present in Mandriva. This is because the PCLinuxOS developers have spent time and effort on making sure that a new user can actually configure and use their computer and the operating system to the nth degree. Thanks to Tuxmachines.org for use of the Mandriva 2007 screenshot.”
to explain the situation more clearly (i.e. the categories _do_ exist in Mandriva, all that needs to be done to use them is to install the ‘drakwizard’ package, and the ‘work’ done by PCLOS is basically just enabling different things in the default install). As it is, the paragraph at least potentially gives the impression that these extra categories / tools are actually _created_ by PCLOS.
Well, I spent more than 24 hours downloading the torrent for VMWare. Then in starting PCLOS in VMWare I am faced with a log in screen that tells me : “LOGIN Failed” no matter what I enter in Username and Password. I had the same issue with Mandriva recently annd gave up the installation.
This barrier to setting up a distribution is intensely frustrating and probably unnecessary. I just do not see how this distribution can be considered good, if one cannot proceed to set it up.
Go look at Ubuntu, and better still, Linux Mint, which both are easy to install and along the way allow the choice of username and password. Both are more dynamic and up-to-date than PCLOS, witness the Linux Kernel. The owner of this web page has my e mail address and I welcome his comments, particularly on log-in.
default password is guest / guest IIRC. (or root, no password, for root, I think). is it a _text_ login screen? that means the graphical boot failed for some reason.
Covered commercials with hiding details just to make some impression is not very honest.
Don’t spit where you eat
Thanks for listening and I would be glad if you considered my hympble opinion
Nice article and review. YAST is ore the best features provided by Suse. A must have tool for all desktop user.
Yes Drakwizard is your friend!
The PCLOS Control Center is nothing more than Mandrivas MCC with Mandrivas Drakwizard Package and other Icons.
PCLOS don’t invent something new. If you would know Mandriva a little bit better you will see that.
Of course,
Using your logic…Ubuntu is EVIL for taking from Debian right? They don’t hide taking from Debian just like PCLinuxOS doesn’t hide taking from Mandriva…everyone knows it’s Mandriva based.
So, what’s really the deal here? What are you really upset about? Because PCLinuxOS isn’t doing anything new here are they?
I do know it I’m afraid and I didn’t claim they did invent it. I said the way they have it setup is different and more friendly IMHO.
If you read the article, you would know that.
Peter,
The default password on those are “pclinuxos” I think. The person making the VMware image had to set them up. I’ll post this up by the links.
Thanks for pointing this out.
You missed one of the absolute best things about PCLinuxOS. The wireless networking set up. It’s as seemless as Windows to set up within the control center, but as robust a Linux once set up.
You can even do WPA and ndiswrapper all from the control center. In this regard, it’s the best distro I’ve ever used for a laptop (especially now that hibernating is enabled by default).
Hello,
I’m currently using a PCLinuxOS 2007 Live CD just and I think that it is absolutely fantastic although I’m currently a Sabayon GNU/Linux User myself. I am seriously considering installing PCLinuxOS once I purchase a second Hard Disk for my PC, it’s a fantastic alternative to Microsoft Windows.
I had pondered as to why PCLinuxOS 2007 has become such a popular distibution; I now know the reason!
Well done for writing such a good introduction article, I look forward to your further posts.
😀
Pat: more features that come from Mandriva. ndiswrapper and WPA support in drakconnect are Mandriva features.
Sure are lots of PCLOS haters…
hi im new to linux and have tried to install quite a few distros previously only suceding with SAM 2007 i now have pclos on my system and was also impressed by its ease of use FOR A NEWBIE most new users want something that doesnt cause difficulty during installation and easy to upgrade packages and other bits and pieces
im not an expert but i like pclos
What’s all the fuss about?
If no-one ever took something someone else did and added to/modified it then most of the distributions out there today let alone those mentioned in this blog wouldn’t even exist at all
I was under the impression that the linux community was all about the sharing of ideas, virtually every flavour uses at lease some component that originated elsewhere
Primarily I’m a suse user, though I’ve used in varying degrees several other distros, debian, ubuntu, fedora, centos, mandriva, slackware amongst them, and god knows how many derivatives of all the aforementioned
I’ve just installed PcLinuxOS on a spare drive whilst looking for something relatively simple for my wife and kid to use as I’d like to get them away from windoze, and I have to say I’m damned impresed with it so far
It’s easily as user-friendly as suse and so far seems to be quite a bit faster, might even switch my own machine over to it
Good work as far as I’m concerned
Rune
However, I’m still not able to make that pclinuxos recognizes my printer on all cases, it often does, but in apps like openoffice it never shows up. ubuntu is definitively doing it easier with hardware.
however, for any user, PCLinuxOS is a great starting way into the light side of the force.
btw, if someone knows how to show the epson stylus photo r200 in openoffice, i’d appreciate your answer.