
What is all this K stuff? That’s often the question when people that have never used Linux and KDE ask when logging in to the environment for the first time. The K naming convention is often portrayed as confusing and cheesy, lacking professionalism. Despite these sentiments and harsh feelings, KDE still flexes its muscle as the desktop of choice for most Linux users. For those of you who have just gotten your start in Linux and perhaps for some of you that just haven’t had the time to investigate application Kxxx in KDE, Yet Another Linux Blog seeks to Ktantalize your KDE Ktastebuds and Ksupplement your Knowledge.
This week’s application is one that is often the first that shows itself when KDE initializes at login. A pop up window greets you with a bunch of adjustable sliders…that’s right, it’s Kmix.
NOTE: You can open up Kmix differently in each distribution. It is usually easy to find and is named ‘Sound Mixer’ or ‘Kmix’ by most distributions of Linux. In Kubuntu, it is located under the ‘Multimedia’ section of the Kmenu.
What is Kmix?
Kmix is pretty much what it sounds like. K for KDE and Mix for Mixer. Kmix is the default sound mixing program for KDE. It allows you to control your soundcard. It is used and supported by ALSA (The Advanced Linux Sound Architecture) driver, HP-UX, Solaris, Irix, and all BSD varieties of operating systems. So Kmix allows you to control the volumes, panning(moving sound to the right or left), and which sound card you’d like to have enabled. Y
Multiple Sound Cards? What For?
Many people have the need for two sound cards. For instance, they may want to save music or sound effects at a higher quality and one of their soundcards will do this. Kmix provides a quick and easy way to shift back and forth between the cards and allows access to settings for each. You can select sound cards by toggling the pull down menu under “Current Mixer”.
What are the Settings For?
![]() You can access the settings for Kmix by pulling down the “settings” menu. After that, select “configure Kmix” and a window similar to this will popup:
You can access the settings for Kmix by pulling down the “settings” menu. After that, select “configure Kmix” and a window similar to this will popup:
As you can see, it’s a no brainer thus far to operate…but what do these settings actually tell us? Let’s go through some of the more common settings. We’ll start by explaining all those in the image to the left and then we’ll branch out into some that might be present for only certain types of soundcards.
- Dock to Panel – Very handy. This allows you to dock Kmix to the System Tray when using the close button
- Enable System tray volume control – Does exactly what it sounds like it does…it allows control of the volume when Kmix has been minimized to the system tray by the previous setting.
- Show Tickmarks – this setting displays hash marks on your slider for volume control and panning.
- Show Labels – This setting displays labels for each sound device when enabled.
- Restore Volumes on Login – This also does what it sounds like it does…your volumes remain constant through logoff and login. Very handy as well.
- Orientation – supposedly a setting for the applet to go horizontal or vertical but I’m not sure if this feature is enabled yet. Some mailing list traffic suggests that it hasn’t been enabled yet in KDE 3.4.2. If anyone has corrections to this, please post them in the forum and I’ll correct it and give you a nod here.
What About the Lights?
For the longest time, I didn’t know whether to toggle the LED lights above the volume control to illuminated or deluminated for them to be on. Further investigation told me that when the little green light was on, the sound worked. When the light was off, I enjoyed the silence. There are three colors that Kmix deals you…red, yellow, and green. Green deals with playback sound. Red deals with recording sound. Finally, yellow deals with super secret special soundcard functions…which I don’t have 🙂
What do the Tabs Do?
Kmix has three standard tabs. The first is Output. This is the output of your soundcard. You can adjust volumes to your speakers, your headset, or even control surround sound and 3d capabilities. Navigating to the next tab is Input. This tab deals with all things you might record such as a MIC or MIDI sequence. The last tab is Switches. This controls switches for toggling on or off such as bass boost, Mic 1 or Mic 2, and other things.
What’s the slider on the bottom?
The slider on the bottom is for panning your volume to your left speaker or your right speaker. Very simple to operate. The name of your soundcard is displayed in the bottom right hand corner of Kmix. If you notice, mine is integrated sound on my nforce2 Motherboard in my Shuttle X I use as my main PC.
So is that it? I mean, C’mon!
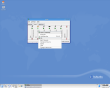 Nope…we’re getting just the basics out of the way. Please remember the different colors of LEDs listed above…they’re imperative to know so that you can tell whether something is muted or unmuted…on or off. Now we begin to get into the good stuff. Hover your mouse pointer over the top of a volume slider and right click (see picture). In this menu you can split channels (show two sliders instead of one), mute, hide, configure shortcuts (keyboard shortcuts), and channels which gives you a dialog box to confirm what you want on/off.
Nope…we’re getting just the basics out of the way. Please remember the different colors of LEDs listed above…they’re imperative to know so that you can tell whether something is muted or unmuted…on or off. Now we begin to get into the good stuff. Hover your mouse pointer over the top of a volume slider and right click (see picture). In this menu you can split channels (show two sliders instead of one), mute, hide, configure shortcuts (keyboard shortcuts), and channels which gives you a dialog box to confirm what you want on/off.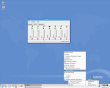
There’s still more of course. Now we get into the applet function. KDE has the ability to run applets, or small programs that run themselves, in its Kpanel. Right click on your KPanel and choose ![]() Add to Panel >> Applet >> Sound Mixer. Notice that Kmix now pops up into your Kpanel. You can hover your mousewheel over the top of each volume and raise or lower individual channels. Notice also that the right click menu we spoke of in the previous paragraph also works for the applet. When you’re tired of having it in your menu, right click and choose Remove from Panel >> Applet >> Sound Mixer and it vanishes back again.
Add to Panel >> Applet >> Sound Mixer. Notice that Kmix now pops up into your Kpanel. You can hover your mousewheel over the top of each volume and raise or lower individual channels. Notice also that the right click menu we spoke of in the previous paragraph also works for the applet. When you’re tired of having it in your menu, right click and choose Remove from Panel >> Applet >> Sound Mixer and it vanishes back again.
Are there even more advanced features?
You bet. However, they’re a bit above my head as I rarely use more than one sound card. The only complicated sound thing I can do is use two sound cards and one set of speakers. For those of you that want to try more complicated features of Kmix, see here.
Ok, now are we done?
Yes. Finally, we’ve covered just about every single function of Kmix. If you have questions or comments, please refer them to the forum since it will provide a better atmosphere for user help (and it will knock some of the cobwebs out of there as well 😉 ). Hopefully you have a better grasp of what Kmix is, what it does, and what it is capable of. Thanks for reading and keep posted for next weeks tid bit on more Kapplications.
Please note that the forum has been dissolved and is no longer in service. You may comment below and I’ll still respond 🙂
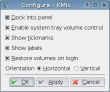
my speakers are outputing to my microphone and it's annoying i can't listen to music without problems i want to shut off my microphone, i never use it, i just don't know how
Left click on your speaker icon down in the right hand side of your kicker in KDE. Click the mixer button. Go to the "switches" tab. Click the yellow light (it may be green also) above "Analog Loopback" to turn that off. You now shouldn't have microphone going through your speakers. Let me know if this works for you!
The only issue I have with KMix is that the Mixer automatically opens when the KDE desktop starts after logging in. I've yet to figure out how to prevent this from happening and find it very irritating.
LJ,
This really depends on the distribution you're using…for example, I use PCLinuxOS which DOESN'T do that with Kmix after I log in.
Same here, using PCLinuxOS… 2009.1 to be exact. I don't recall ever having this issue with PCLinuxOS 2007.
Very strange…it works flawlessly on my pclinuxos 2009.1 install on my laptop. I'd say bring this to the forums and see what they can find!