Radio Tray is a very simple application that plays your favourite radio stations and it does so from the system tray, meaning any station you want to listen to is only two clicks away. Naturally you’ll need to add your favorite streams to this program before it will actually be useful. Most websites offering streaming will give you access to a “.pls” file. Copy the link to this file and you can add it to Radio Tray. It supports most media formats as well as PLS, M3U, ASX, WAX and WVX playlist format. You can even bookmark the stations you really like for easy access, which is pretty nice too. To install Radio Tray in Ubuntu Linux, launch Ubuntu Software Center from Applications menu (at the top) and search for “Radio Tray”. From the results, select “Install” and you are all set to use this amazing piece of software.
Radio Tray can be launched from “Sound & Video” menu under “Applications”. It will appear in the system tray area. This is the beauty of this software that as it runs in system tray so it does not consumes much system resources as it does not require any browser window or any other heavy application to function. Radio Tray will launch in system tray and will not automatically play any station. To play the radio station, click on the Radio Tray (tray) icon and select the station from drop down list (you may require extra plugins for proper functioning of the application e.g gstream libraries).
Perhaps the pre-configured radio stations may not interest you. You can not only add your favourite channels but even Remove or Edit any existing channel. To Add/Remove channel(s) in Radio Tray, Right Click on the tray icon and Select “Configure radios…”. A dialogue box will appear. Here you can Add new channels, Remove or Edit existing channels and Move the Channels UP or Down in the list. Lets, now add a radio station to Radio Tray. Go to: http://www.shoutcast.com/ and search for some radio station (say, rock). From the results, just copy the link of any radio station. Now come back to “Configure Radios” and Click on “Add” Button. In the “Radio name” box enter any friendly name (say Soft Rock) of the radio station while in the “URL” paste the link of the radio station.
Your new radio station is now added into the channel lists of Radio Tray and you can listen to it just by selecting it from the drop down list of Radio Tray.
If your favorite station doesn’t have a standard M3U or PLS playlist posted on their web site, you can always find the stream’s URL by other means. Radio Tray isn’t incredibly feature-filled, but on those occasions you just need a simple unitasker, it’s perfect for getting the job done and staying out of your way. Its a perfect substitute for proprietary radio softwares and not only available in .deb format but also in source format.
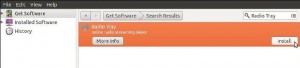

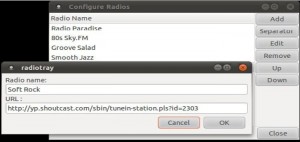

I’ve been playing around with this program and it’s just excellent, I like that I can listen to the stations without having another program open cluttering up my task bar. Great post, awesome software.
This is a good idea, I wonder if this is available for Gentoo Linux?
I don’t get this at all. If the station has a URL for streaming, no problem. But I find that most stations use a .pls file. This post describes how to add a URL, but then goes on to explain what to do if your station *doesn’t* have a PLS playlist. But what if it DOES have a PLS playlist? I tried downloading then copying and pasting the PLS file into the URL field, but his doesn’t work (no suprise). How do I handle PLS files? All the literature says that RadioTray handles PLS files, and I’m sure that it does, but like lots of things in Linux, it seems overly technical. Anyone know how to do this? Thanks.
Hi John,
Radio Tray works with ANY pls file…those are shoutcast/icecast playlists and are similar to m3u playlists that you normally find with most radio stations out there.
If it isn’t working…then there is something wrong with the distribution developers radio tray package and you should file a bug report in their issue tracker.
try to open the pls file with a simple text editor. The weblink is inside!
how to i get rid of radiotray from my tray?
JP1, you just need to visit any site with a station, right-click on the .pls link, then paste that link into the Radio Tray config text box. You don’t save the link as a file. You just copy the URL (not the file) and then paste it into RT.