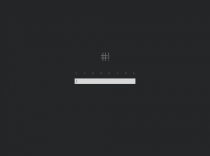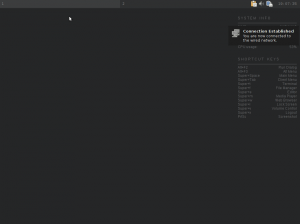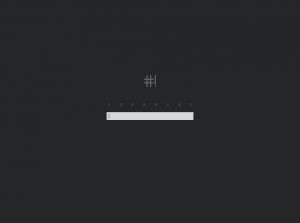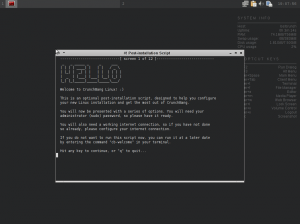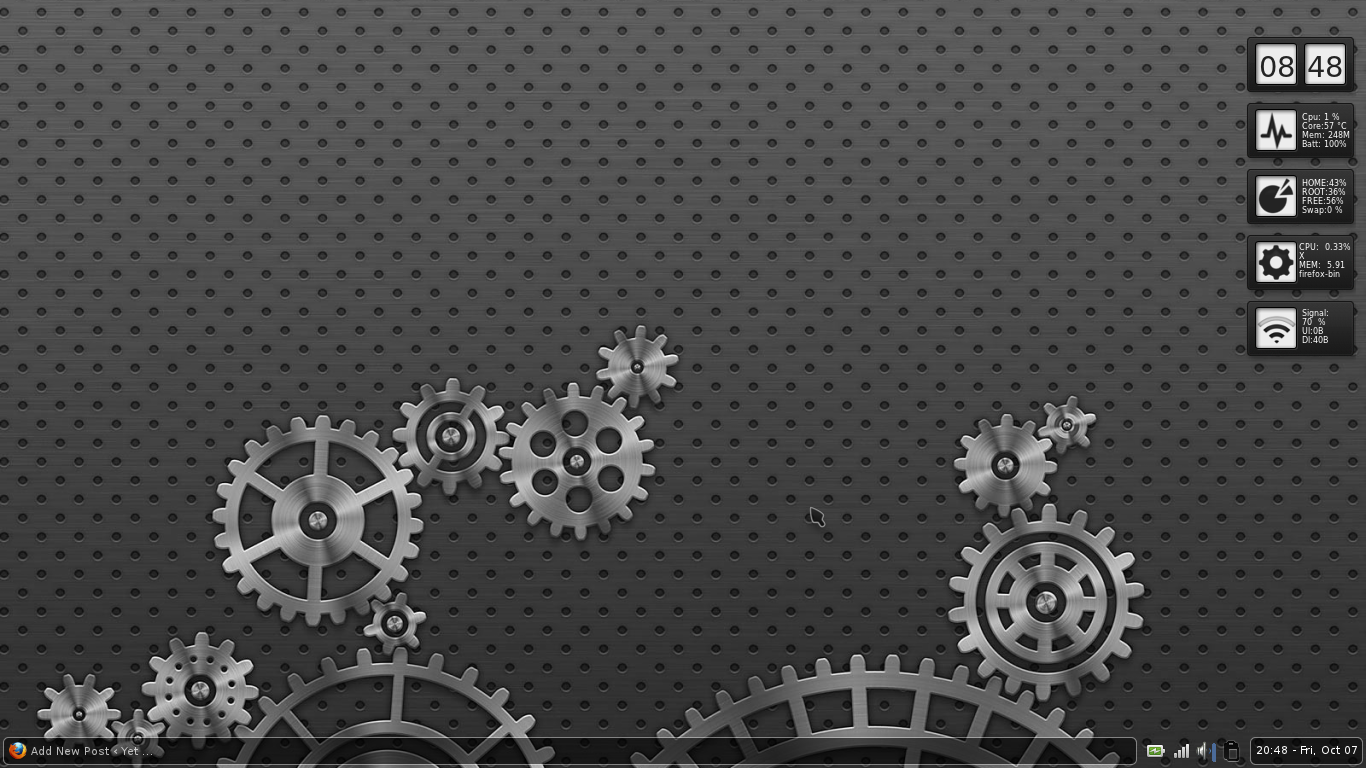I love CrunchBang Linux. In my opinion, it’s one of the best distributions of Linux for older computers (heck, any computer) that is actively developed.
I pieced together a Gateway M250 laptop a year or so ago (3 bad ones parted out into 1 good one) and loaded it up with max RAM (2GB). It’s now a handy little 14 inch laptop with a 1.73Ghz single core Centrino processor. Not bad…but when playing videos or streaming them, it can really struggle. So keeping the operating system lightweight on it is a definite must.
Enter, CrunchBang. It’s small and fast. It’s elegant and slick. Just look at this screenshot:
Simple and sleek, CrunchBang gives feelings of order and uniformity while breaking the speed limit signs. I’d like to take some time to show you why I feel CrunchBang Linux should be the next distribution of Linux you put on your laptop. Let’s get started…
In the screenshot above we find the login screen that greets you after installing CrunchBang. It’s very basic and sleek…it gives the impression that CrunchBang has things together. It’s impressive but you won’t get to the most impressive portion of CrunchBang Linux until you login for the first time after installing. I’m going to assume that you already have CrunchBang installed and are booting it for the first time in this review since the install is very easy to do. After the installation, you’ll be greeted by a command line first run wizard (see below):
This wizard will take you through a plethora of tasks…including, but not limited to, getting you connected to the internet, installing development tools, installing web server tools, installing software development tools, and of course…updating your install. You’ll be able to select each that you want to perform or skip each depending on your need/desire. THIS is how a first run wizard should be.
This wizard is just a simple script but it does more in the first few minutes for new users than any first run wizard I’ve ever seen. In my opinion, this tool puts CrunchBang head and shoulders above just about any other distribution of Linux out there. This lightweight approach to things permeates the entire install.
Now that you’ve made it through the first run wizard, we can explore the various applications installed by default. For a list, please see the CrunchBang wiki entry. I’ve found that there is a lightweight replacement for everything I’m accustomed to. You access these applications by right clicking ON the desktop…which is the standard way to do this using the Openbox window manager.
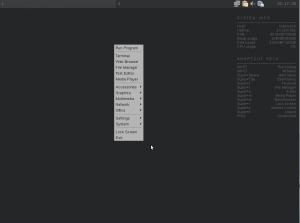 As you can see, there is a well organized menu structure for the applications that are installed and the appearance provides a uniform appearance just like all other areas of the distro do. The theme is modern and elegant and continues throughout the menu structure.
As you can see, there is a well organized menu structure for the applications that are installed and the appearance provides a uniform appearance just like all other areas of the distro do. The theme is modern and elegant and continues throughout the menu structure.
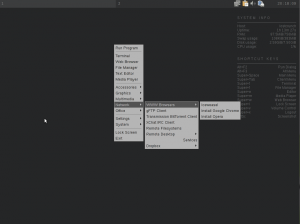 Are you a Firefox, Opera or Chromium fan? Doesn’t matter. Install scripts are provided inside the menu to get you the right browser right away. Just a small detail that shows the creator of the distro isn’t thinking about only themselves but rather, the standard user.
Are you a Firefox, Opera or Chromium fan? Doesn’t matter. Install scripts are provided inside the menu to get you the right browser right away. Just a small detail that shows the creator of the distro isn’t thinking about only themselves but rather, the standard user.
I recommend CrunchBang Linux for ANYONE out there…regardless of skill level…who wants a lightweight, complete, and polished distribution of Linux with very few hassles.