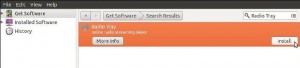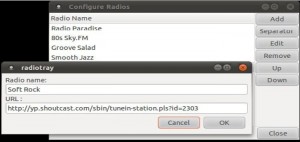There comes a time in every Linux users’ life when you will open the Terminal more often than not because you have realized that it is faster, more efficient and more powerful than GUI (Graphical User Interface). You’ll have started to learn more and more commands and now feel more comfortable with command prompt. The command prompt is all about commands – short commands as well as long commands. If you are like me then you may not like to type the long commands (or even small commands) 🙂
You may be thinking about some way to avoid typing commands over and over. Enter the ‘alias’.
The ‘alias’ tool is a way to make the complicated things simple (and simple things simpler). You can use ‘alias’ instead of long (or even short) commands. Now let’s see how the ‘alias’ works.
‘alias’ can make difficult and lengthy commands easy. The general format of ‘alias’ is:
alias Any_Word=”Command”
It means you linked an existing command to a (New) Word. This ‘Any_Word’ may contain anything – any alpha-numeric symbol, ‘Any_Word’ as well as ‘Command’ are interchangeable and can be used for the same purpose.
Simple Commands Made Simpler
As an example, ‘ls -l’ is used for listing directory contents in ‘long listing format’. This ‘ls -l’ can be replaced with a simpler alias. You can set the ‘alias’ for ‘ls –l’ as follows:
alias ll=”ls –l”
Now you just have to type ‘ll’ (without quotes) to get ‘long listing format’.
Or if you frequently misspell ‘ls’ as ‘sl’ and don’t want to install ‘sl’ package, then, you can use the following alias:
alias sl=”ls”
Now, whenever you type ‘sl’ in terminal, it will give you same results as ‘ls’.
Now consider even simpler example. To close a Terminal (or logout), you have to type ‘exit’ in Terminal. This ‘exit’ command can be made even simpler by using the following ‘alias’:
alias x="exit"
Now, you only have to type ‘x’ in Terminal to ‘exit’
Other examples of ‘alias’ are:
alias cp="cp -iv"
#make copy operation interactive and verbose
alias rm="rm -iv"
#make remove operation interactive and verbose
alias mv="mv -iv"
#make move operation interactive and verbose
Make Package Management A Bit Simpler
If you use Debian (or its derivatives) then you will be familiar with APT. It is an excellent package manager.
In Ubuntu, to install software using APT, you have to use the following command:
sudo apt-get install <sofware_name>
It is a long command and consumes a lot of your time and energy 🙂
You can shorten this command by using ‘alias’. Issue the following command in Terminal:
alias Install=”sudo apt-get install”
You can obviously use your own word instead of ‘Install’.
Now, you just have to type:
Install <software_name>
to install the (same) software. Simple, isn’t it?
You can simplify other aspects of APT. For example, you can use the following ‘alias’:
alias Remove=”sudo apt-get remove”
to uninstall a software.
Some other examples of attaching APT with ‘alias’ are:
alias Update=”sudo apt-get update”
alias Upgrade=”sudo apt-get upgrade”
alias Search=”apt-cache search”
alias Autoremove=”sudo apt-get autoremove”
alias Autoclean=”sudo apt-get autoclean”
alias Purge=”sudo apt-get remove –purge”
and so on…
A Very Interesting ‘alias’ For A Difficult Keyboard Button
On some keyboards, the dot (.) button is at very difficult position and if you have to use it more than once, it becomes even more difficult. That’s why ‘cd ..’ is the command which I mistype the most. This complication can be easily removed by using following ‘alias’ (you can use any other word instead of a dot):
alias .=”cd ..”
alias ..=”cd ../..”
alias ...=”cd ../../..”
alias ....=”cd ../../../..”
Using Internet From Terminal
If you regularly use lynx to browse the internet in terminal then you have to type long urls with lynx to visit the web pages. You can simplify these long urls by using ‘alias’:
alias Google=”lynx http://www.google.com/”
alias Yahoo=”lynx http://www.yahoo.com/”
alias yalb =”lynx http://linux-blog.org/”
and so on…
Now just type Google, Yahoo or yalb to visit the respective web sites.
Simple ‘alias’ For More Complicated Commands
Long commands are not only difficult to remember but also take more time to type; when you have to use them on daily basis, you become frustrated when typing them again and again and again… So, ‘alias’ are more suitable for long and complicated commands.
Let’s consider an example.
To find the top 10 largest files in your system, you can set the following ‘alias’:
alias top10files=”find . -type f -exec ls -sh {} \; | sort -n -r | head -10”
You can even mix different commands with ‘alias’. For instance, if you regularly use ‘tail’ and direct its output to file to later view that file, you can set a very simple ‘alias’ to do this cumbersome operation in 1 word:
alias Tail=”tail /var/log/messages > hello.txt;cat hello.txt”
Now just enter ‘Tail’ and viola! All is done at once.
You can use any file with tail and direct its output and you can even use ‘nano’ or ‘vi’ to view/edit its output.
Here’s another example… ‘alias’ to connect to a remote server:
alias any_name=”ssh <remote_server_address> -l <username> -p <port>”
You can even create ‘alias’ for your bash scripts, like:
alias clc=”sh /home/user/myscripts/calc.sh”
Now that you have set a few different ‘alias’ you might want to check that which ‘alias’ are set on your system. To do that, just issue the following command:
alias
and it will list all the set ‘alias’ you have.
To remove an ‘alias’, just issue the ‘unalias’ command, like:
unalias Google
and now typing Google in terminal will do nothing (as it was set with lynx).
To remove all the ‘alias’, issue the following command and all the ‘alias’ are gone:
unalias –a
We have discussed the way of setting the ‘alias’ for different kinds of commands. But setting ‘alias’ in this way be temporary. When you reboot you PC, all the ‘alias’ which you have set will be gone. This does not mean that you have to set all the ‘alias’ every time you boot your PC. If you have set an ‘alias’ and you liked it so much that you want it to permanently reside in you PC, just add this alias in ‘.bashrc’ file in you home directory. For example, if you want ‘alias’:
Install <software_name>
to permanently reside in your PC then user your favorite text editor and add the following line in your ‘~/.bashrc’ file:
alias Install=”sudo apt-get install”
Now this ‘alias’ will not vanish into thin air when you reboot your PC. Only those ‘alias’ which are listed in ‘~/.bashrc’ file will be permanent.
This guide is just a preview about ‘alias’. It is just about basic ways of using ‘alias’ to make your life simpler. ‘GNU alias’ is a tool which can simplify your life immensely. But unfortunately this tool is not given the attention it deserves. In short, it is such a powerful tool that if you give it proper time, it can make you forget typing 🙂