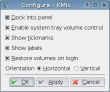What is all this K stuff? That’s often the question when people that have never used Linux and KDE ask when logging in to the environment for the first time. The K naming convention is often portrayed as confusing and cheesy, lacking professionalism. Despite these sentiments and harsh feelings, KDE still flexes its muscle as the desktop of choice for most Linux users. For those of you who have just gotten your start in Linux and perhaps for some of you that just haven’t had the time to investigate application Kxxx in KDE, Yet Another Linux Blog seeks to Ktantalize your KDE Ktastebuds and Ksupplement your Knowledge.
This week’s application is one that is often the first that shows itself when KDE initializes at login. A pop up window greets you with a bunch of adjustable sliders…that’s right, it’s Kmix.
NOTE: You can open up Kmix differently in each distribution. It is usually easy to find and is named ‘Sound Mixer’ or ‘Kmix’ by most distributions of Linux. In Kubuntu, it is located under the ‘Multimedia’ section of the Kmenu.
What is Kmix?
Kmix is pretty much what it sounds like. K for KDE and Mix for Mixer. Kmix is the default sound mixing program for KDE. It allows you to control your soundcard. It is used and supported by ALSA (The Advanced Linux Sound Architecture) driver, HP-UX, Solaris, Irix, and all BSD varieties of operating systems. So Kmix allows you to control the volumes, panning(moving sound to the right or left), and which sound card you’d like to have enabled. Y
Multiple Sound Cards? What For?
Many people have the need for two sound cards. For instance, they may want to save music or sound effects at a higher quality and one of their soundcards will do this. Kmix provides a quick and easy way to shift back and forth between the cards and allows access to settings for each. You can select sound cards by toggling the pull down menu under “Current Mixer”.
What are the Settings For?
 You can access the settings for Kmix by pulling down the “settings” menu. After that, select “configure Kmix” and a window similar to this will popup:
You can access the settings for Kmix by pulling down the “settings” menu. After that, select “configure Kmix” and a window similar to this will popup:
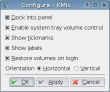
As you can see, it’s a no brainer thus far to operate…but what do these settings actually tell us? Let’s go through some of the more common settings. We’ll start by explaining all those in the image to the left and then we’ll branch out into some that might be present for only certain types of soundcards.
- Dock to Panel – Very handy. This allows you to dock Kmix to the System Tray when using the close button
- Enable System tray volume control – Does exactly what it sounds like it does…it allows control of the volume when Kmix has been minimized to the system tray by the previous setting.
- Show Tickmarks – this setting displays hash marks on your slider for volume control and panning.
- Show Labels – This setting displays labels for each sound device when enabled.
- Restore Volumes on Login – This also does what it sounds like it does…your volumes remain constant through logoff and login. Very handy as well.
- Orientation – supposedly a setting for the applet to go horizontal or vertical but I’m not sure if this feature is enabled yet. Some mailing list traffic suggests that it hasn’t been enabled yet in KDE 3.4.2. If anyone has corrections to this, please post them in the forum and I’ll correct it and give you a nod here.
Continue reading “Get in the mix, the Kmix…”
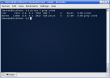 If there is output similar to that in the screenshot, we’re in business because the cron daemon is running. If not, restart cron by typing: ./usr/sbin/crond (may vary by your distro…if you need help, let me know in comments section).
If there is output similar to that in the screenshot, we’re in business because the cron daemon is running. If not, restart cron by typing: ./usr/sbin/crond (may vary by your distro…if you need help, let me know in comments section). “Klipper is the KDE clipboard utility. It stores clipboard history, and allows you to link clipboard contents to application actions.” That’s the common explanation you get from most people and online manuals when seeking information about Klipper. But what else can Klipper do? Is that ALL it does? Can we empower it to be what cut and past is in Windows? (ducks the possible flames) Perhaps. Grab a pen and paper Klip…let’s see what this thing can do. Please note that this article is written with the assumption that you are using KDE 3.4 or higher.
“Klipper is the KDE clipboard utility. It stores clipboard history, and allows you to link clipboard contents to application actions.” That’s the common explanation you get from most people and online manuals when seeking information about Klipper. But what else can Klipper do? Is that ALL it does? Can we empower it to be what cut and past is in Windows? (ducks the possible flames) Perhaps. Grab a pen and paper Klip…let’s see what this thing can do. Please note that this article is written with the assumption that you are using KDE 3.4 or higher.