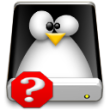 Are you trying to take screenshots in Linux but don’t want to use KSnapshot or the built in Gnome Screenshot Utility? There are quite a few ways you can take screenshots in Linux. The thing is, most of them are unknown. It’s almost like the ability to take a screenshot is the best kept secret in Linux. So if taking screenshots is something you need to do on the fly or from a shell, or in a GUI that doesn’t have the utilities you need…read on.
Are you trying to take screenshots in Linux but don’t want to use KSnapshot or the built in Gnome Screenshot Utility? There are quite a few ways you can take screenshots in Linux. The thing is, most of them are unknown. It’s almost like the ability to take a screenshot is the best kept secret in Linux. So if taking screenshots is something you need to do on the fly or from a shell, or in a GUI that doesn’t have the utilities you need…read on.
XWD & XV
For X Window desktops such as GNOME and KDE, the command xwd -out filename.xwd lets you click a window to make an XWD image of it. Adding the -frame option will capture the entire window manager as opposed to just the open application. The popular utility xv also does screen captures so check that out as well. Use xwd and xv in the following ways:
%> xwd -root -out myimage.xwd
%> xv -grabdelay 2 myimage.jpg
IMAGEMAGICK
If you have imagemagick installed, you can use it to capture your screen as well. This is done by executing a simple command via shell:
%> import -window root wholescreen.jpg
(to grab the entire screen) or:
%> import window.jpeg
(and then click a window you want captured)
If you’re not sure whether you have ImageMagick installed, type any of the above commands just to see if they respond, or type in “man import” for help/instructions on usage.
SCREENSHOT ‘MOVIE’
There is also a really great tutorial on how to make a bash script take a ‘screenshot movie’; that is, multi-screenshots of every single window you open up.
THE GIMP
The GIMP can also be used to grab screenshots. Go to File >> Acquire >> Screenshot
FBGRAB
Another really great utility is fbgrab which can be used to capture the Linux framebuffer and convert it to a PNG image. This is handy for shell screenshots. This package is in the testing branch of Debian.
SCROT
This little utility allows you to do lots of things you wouldn’t even think of doing with screenshots such as autogenerating filenames and other things like taking screenshots of multiple displays and gluing them together. Find out how to use scrot here.
Conclusion
Screenshots don’t have to be a hassle. The use of many different utilities can simplify and streamline the process. Now you can capture various screens and show them off to all your friends…or capture various screens and hide them from your friends so they don’t know what a big Linux geek you are 😉
Do you have another method for screenshots? Visit the forum and post your method so that others can benefit. Not a member? Register here.

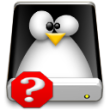 Are you trying to take screenshots in Linux but don’t want to use KSnapshot or the built in Gnome Screenshot Utility? There are quite a few ways you can take screenshots in Linux. The thing is, most of them are unknown. It’s almost like the ability to take a screenshot is the best kept secret in Linux. So if taking screenshots is something you need to do on the fly or from a shell, or in a GUI that doesn’t have the utilities you need…read on.
Are you trying to take screenshots in Linux but don’t want to use KSnapshot or the built in Gnome Screenshot Utility? There are quite a few ways you can take screenshots in Linux. The thing is, most of them are unknown. It’s almost like the ability to take a screenshot is the best kept secret in Linux. So if taking screenshots is something you need to do on the fly or from a shell, or in a GUI that doesn’t have the utilities you need…read on.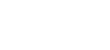
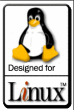 A while back, I wrote a tutorial for people who wanted to host their own webserver and webpage…and how they can do it for free. The original site of this tutorial was my favorite ‘for free’ tech help forum,
A while back, I wrote a tutorial for people who wanted to host their own webserver and webpage…and how they can do it for free. The original site of this tutorial was my favorite ‘for free’ tech help forum,