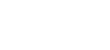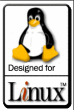Having used Linux for quite some time, I run across some really cool apps. So, I’ve decided to share a few of them with readers of LinuxBlog. Having only been a GUI kid in Linux for about 2 years now, I’ve only recently begun to find GUI tools.? Since this blog is sort-of geared toward desktop distros of Linux, we’ll concentrate on applications that will work there.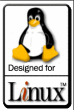
So without further pointless banter, I will give you the apps I find are little known and very useful:
Cantus
Cantus is an easy to use tool for tagging and renaming MP3 and OGG/Vorbis files. It has many features including mass tagging and renaming of MP3s, the ability to generate a tag out of the filename, filter definitions for renaming, recursive actions, CDDB (Freedb) lookup (no CD needed), copy between ID3V1 and ID3V2 tags, and a lot more. Screenshot.
I use Cantus for all my tagging needs. I like the fact that it provides a clean and simple layout for everything and it is self explanatory so I didn’t need to read a manual four inches thick to get going in it. Project Page. Quick, fast, and simple. I wish all apps were like this.
Prozilla
Prozilla is a download accelerator for Linux. It makes multiple server connections to download a file, and also supports FTP searching for faster mirrors. Screenshot.
I saw about a 200% increase in my speed when using this. The great part about it is that it offers http and ftp redirecting, resume, bandwidth maximization (the file is downloaded at the maximum allowed speed), and automatic mirror selection of fastest mirror available. What a kick arse tool! Sourceforge Project Page.
* Please note that I use the console based tool for my needs. There is a GUI based tool available here.
The Rox Desktop
ROX is a fast, user friendly desktop which makes extensive use of drag-and-drop. The interface revolves around the file manager, or filer, following the traditional Unix view that `everything is a file’ rather than trying to hide the filesystem beneath start menus, wizards, or druids. The aim is to make a system that is well designed and clearly presented. The ROX style favours using several small programs together instead of creating all-in-one mega-applications. Screenshot1. Screenshot2. Screenshot3.
This desktop kicks arse because it allows directory based installs. In other words, you copy the entire directory of whatever it is you want to install and you?can run it immediately. Removing is as easy as deleting the directory. It also has?a feature called drag-and-drop saving that saves time and effort. It is exactly what it sounds like…you drag a file, drop it, and it is saved. For example, if you were working on an office doc that you needed to alter in 4 different office programs (Hence, 4 different directories under this?desktop) you would be able to open up the doc in each program, edit it, drag it and drop it into a central window where you want the doc located, and it will update each time on the fly to the most recent copy. Quick, fast, and efficient.
This also provides a nice feature called ZeroInstall. ZeroInstall allows you to run programs through the authors website by utilizing caching. Now you’d think that this would slow you down…well, if you have dialup it probably will…but with a cable modem, it runs as smooth as if I had the app on my own computer. Imagine operating your own computer without any programs installed on it! You’d have the saved projects you started but no vulnerabilities of the programs (if there are any). It boggles the mind. I really dig this desktop…KDE and Gnome should take into consideration what this desktop can do. Sourceforge Project Page.
Continue reading “Some Nice Apps to Use”
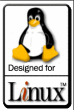 Recently, I’ve had a rash of both [SPAM] and hacking attempts at the site. With this being the case, my intrusion detection system has been working overtime. Something I forgot to do though was to forward all system mail to my main email and user account. So I had to read 5 different email accounts in order to get ‘the whole picture’ To combat this, a very nice little trick with sendmail/procmail can come into play and allow forwarding of all email to the correct box. Very handy…especially if you have rootkit detection software installed such as
Recently, I’ve had a rash of both [SPAM] and hacking attempts at the site. With this being the case, my intrusion detection system has been working overtime. Something I forgot to do though was to forward all system mail to my main email and user account. So I had to read 5 different email accounts in order to get ‘the whole picture’ To combat this, a very nice little trick with sendmail/procmail can come into play and allow forwarding of all email to the correct box. Very handy…especially if you have rootkit detection software installed such as 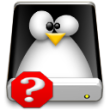 Are you trying to take screenshots in Linux but don’t want to use KSnapshot or the built in Gnome Screenshot Utility? There are quite a few ways you can take screenshots in Linux. The thing is, most of them are unknown. It’s almost like the ability to take a screenshot is the best kept secret in Linux. So if taking screenshots is something you need to do on the fly or from a shell, or in a GUI that doesn’t have the utilities you need…read on.
Are you trying to take screenshots in Linux but don’t want to use KSnapshot or the built in Gnome Screenshot Utility? There are quite a few ways you can take screenshots in Linux. The thing is, most of them are unknown. It’s almost like the ability to take a screenshot is the best kept secret in Linux. So if taking screenshots is something you need to do on the fly or from a shell, or in a GUI that doesn’t have the utilities you need…read on.