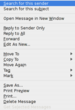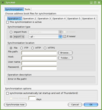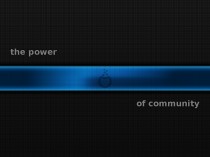In my previous post, I asked readers how they plugged their blog and/or microblogged, web 2.0 style. Some microblogging readers recommended that I check out Ping.fm. It was exactly the service that I needed; the ability to simultaneously post status updates on twitter, pownce, facebook. I specifically look for services that don’t require that I install anything on my desktop (I like IM much more).
The only problem with this is that ping.fm is in beta stage…and a closed beta at that. So, I began to read various different blogs to try and find any other service that might do the same thing as ping.fm.
During my search, I cam across profilactic.com, which is a central aggregate place similar to friendfeed.com. The interesting part about profilactic is that it plugs into ping.fm and every single user can be part of the closed beta for ping.fm!
This means that you can microblog/status message bebo, blogger, brightkite, facebook, hi5, Jaiku, LinkedIn, LiveJournal, Mashable, Myspace, Plaxo Pulse, Plurk, Pownce, Tumblr, Twitter, and Xanga through one single interface OR through Instant message (there is a ping.fm bot).
Here’s the kicker…profilactic.com supports 186 sites as well as the ability to create a custom site. There are too many to list. Check out their supported sites.
So, you can utilize ping.fm to instant message status updates or microblog and instantaneously have it sent out to close to 200 different sites all at once. This is handy for me since I like to use pownce a bit more than twitter but my coworkers use twitter more. My status updates are still broadcast (on 60 second delay) on twitter through my instant message to the ping.fm bot. Ping.fm also supports the iPhone and has the ability to have custom triggers.
To take advantage of these great services, head over to profilactic and signup. When you’re setting up your sites, you’ll be able to plug into ping.fm (it will require that you signup using the profilactic beta password that profilactic will provide for you during setup). Don’t forget to visit my lifestream and add me as a friend 🙂 Happy micro/status/blogging!