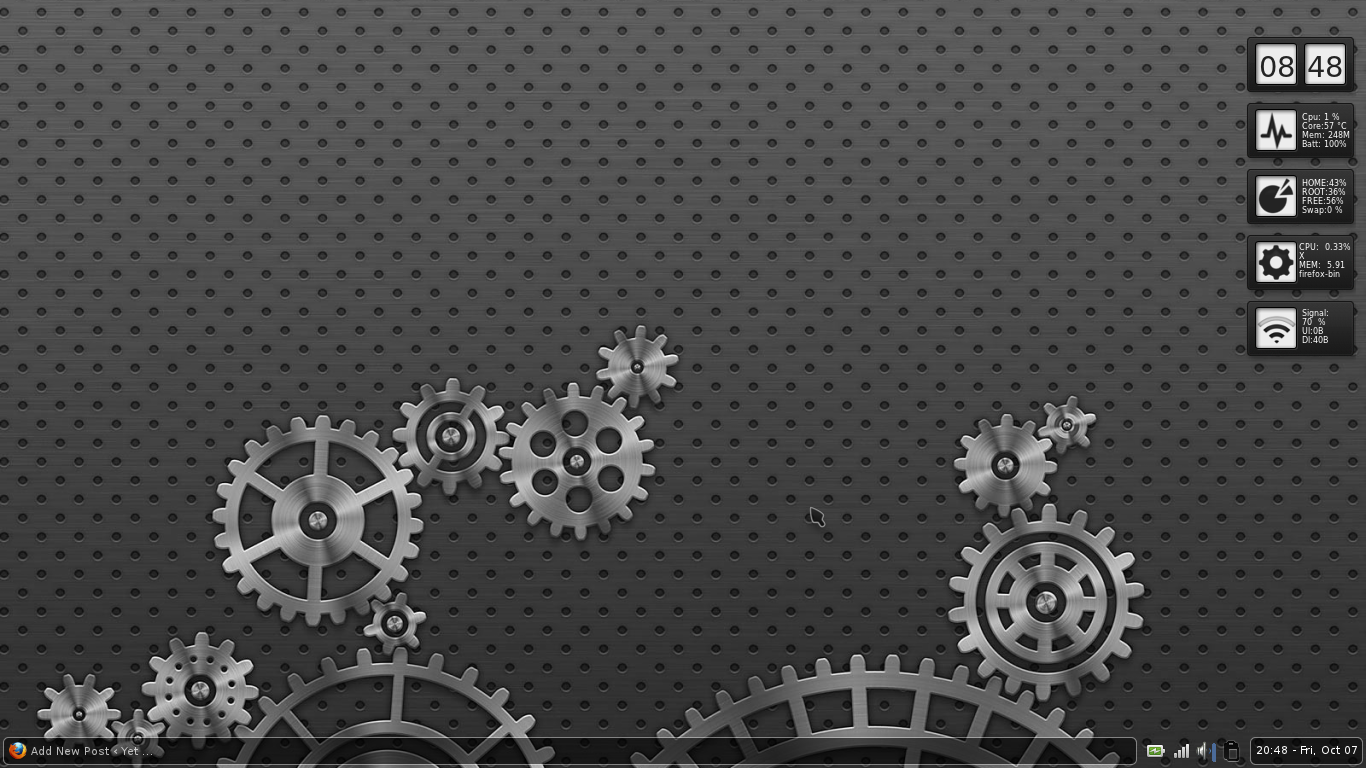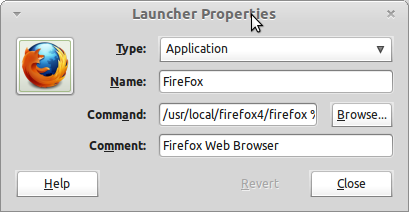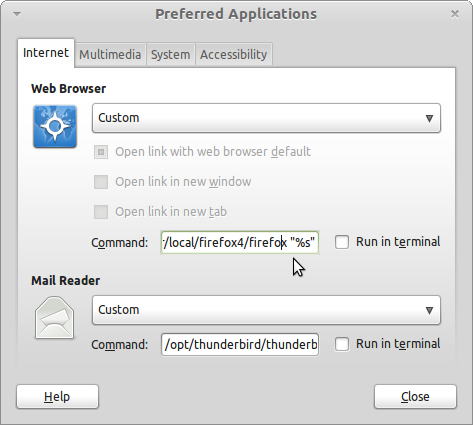I am testing out Linux Mint Debian Edition (LMDE) and wanted to benefit from Firefox 4 and all its speediness. It’s not available in the repositories and since LMDE uses Firefox and NOT Iceweasel, you really can’t install it from the Mozilla Debian repository. So, I decided to manually install things.
Normally I don’t like to manually install things outside the repository because when updates are pushed, there is no upstream source to differentiate from…so your chances of running outdated software increase unless you are vigilant. Luckily, I consider myself vigilant. Unfortunately, I’m not as vigilant as I consider myself to be…so I’ve added in reminders for myself on my Google calendar to check for Firefox 4 updates.
So, here’s how to get Firefox 4 onto your LMDE desktop…First, uninstall the version of Firefox you have using Synaptic or the software center. Open a terminal up and let’s get started.
Create a temporary directory to house a downloaded and unzipped Firefox:
cd ~/ && mkdir tmp && cd tmp/
Next, let’s download and unzip it (please note this is for en-US version only…you’ll have to adjust the URL for diff. languages):
32bit
wget http://releases.mozilla.org/pub/mozilla.org/firefox/releases/latest-4.0/linux-i686/en-US/firefox-4.0.tar.bz2
64bit
wget http://releases.mozilla.org/pub/mozilla.org/firefox/releases/latest-4.0/linux-x86_64/en-US/firefox-4.0.tar.bz2
Now let’s unzip and extract it:
tar -xvjf firefox*.tar.bz2
Now let’s move the newly extracted items to /usr/local so it can be used by the system:
sudo mv firefox /usr/local/firefox4
Now we need to create a link so that applications calling firefox 4 access it correctly:
sudo ln -s /usr/local/firefox4/firefox /usr/local/bin/firefox4
Ok, the hard part is done…but you don’t have a menu entry for it nor a shortcut you can execute. Let’s do that now. Right click your mint menu and choose “edit menu”. Now, select the “Internet” menu in the left hand pane. Click the “New Item” button. The following window will pop up…fill it in with the information contained in the picture below:
The command line should be (remember the link we made above? let’s use it!):
/usr/local/firefox4/firefox %u
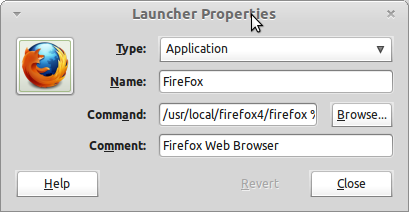
Notice in the picture above the Firefox icon is present…yours most likely isn’t. In order to set the icon, click the area where it appears above and then select the following image:
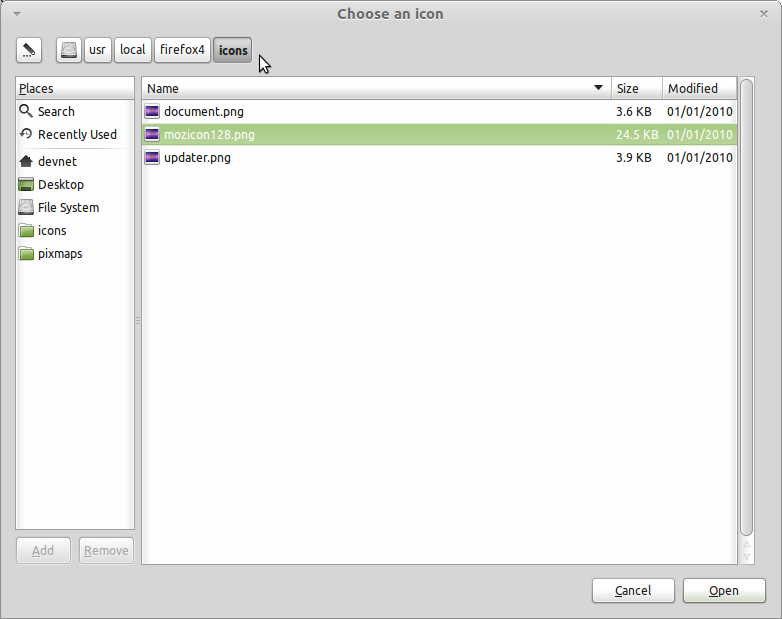
When you’re finished, click close. Firefox 4 should now appear under “Internet” in your Mint Menu. You can now right click that item and add it to your favorites if you wish.
Now let’s make sure you list Firefox 4 as the default web browser for Gnome. Do this by opening up the control center in the Mint Menu. Select “Preferred Applications” inside the control center. Make sure that you choose ‘custom’ in the drop down menu shown below and the path for the command will be the same as it was for your launcher but instead of a %u you can use a %s at the end of the command (as shown in the picture below):
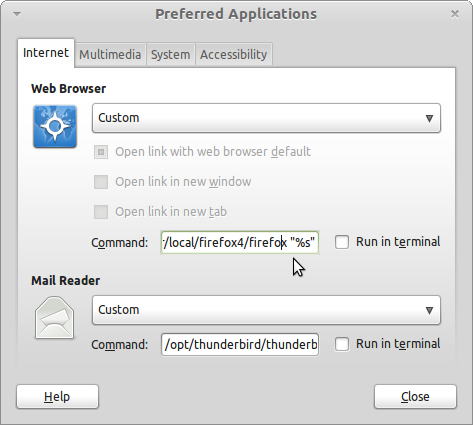
That should be everything you need to have a good Firefox 4 experience in LMDE. To uninstall things, you can simply delete the menu items and then delete the directories we created during the install process.
Hopefully this will help those of you out there who want Firefox 4 on your LMDE install!