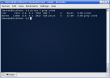Sometimes I read comic books. I would hope that some of you do as well. I collected the paper version of comic books when I was a kid (Mostly Superman and Spiderman) and I’ve graduated up to the digital version now. Comic books in digital format usually use the .cbz or .cbr file extension. To read these in Windows or on my Linux desktop (I was running XFCE for the year or so) I had to use a specialized application…a comic reader…to do this.
The program I used in Linux was called Comix and it did a great job when I used XFCE. I know you can also use Evince and I’m sure it does every bit a good job as Comix does. Both are GTK applications though. Since I now use KDE 4 on my primary workstation, I wanted to see if there was a Qt application that I could use and I was very disappointed when I didn’t find any. So, there I was with comics in my Home Directory collecting dust with nothing preferable (read: Qt based) to open them up to read them. I double clicked on one of them in frustration….and I was surprised when it opened right up.
Okular, the do-it-all reader for KDE4 opens up every comic book I throw at it. I was saved…rather, my comic collection was saved. Very handy that the KDE4 devs put in such a great tool to open so many formats. So if you’re looking for something that can handle your comic collection, look no further than Okular which comes preinstalled with most KDE4 based distributions.

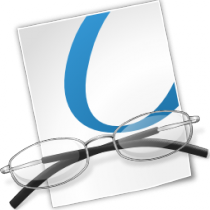
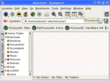
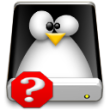 So you’ve got insert_linux_distro_name_here installed and you’re ready to get started with your standard computing day. You’ve only recently converted to this Linux thing. You know enough about Linux to install it and have it up and running for your main desktop. You’ve slowly begun easing yourself into this new Linux role by replacing the applications you used in Windows with free and open source ones installed or installable on Linux.
So you’ve got insert_linux_distro_name_here installed and you’re ready to get started with your standard computing day. You’ve only recently converted to this Linux thing. You know enough about Linux to install it and have it up and running for your main desktop. You’ve slowly begun easing yourself into this new Linux role by replacing the applications you used in Windows with free and open source ones installed or installable on Linux.