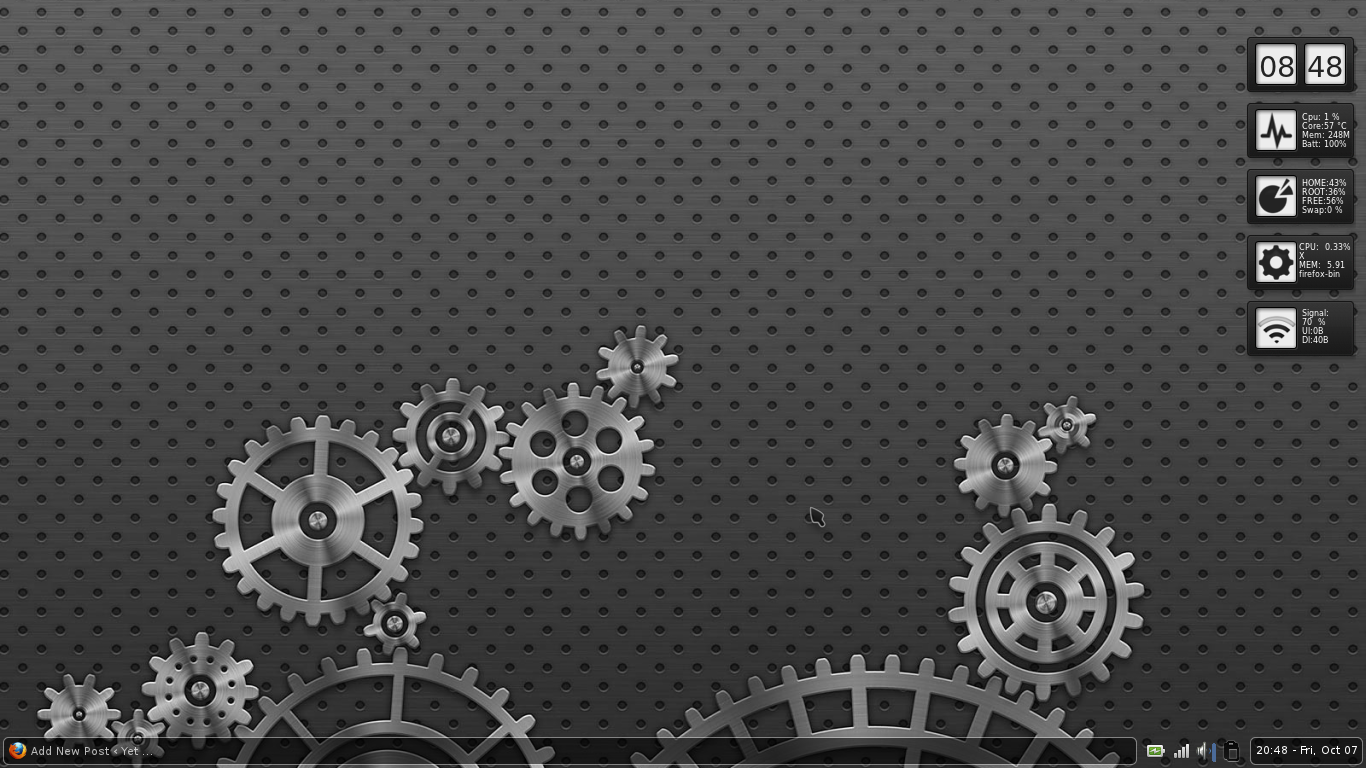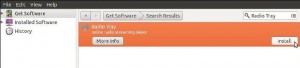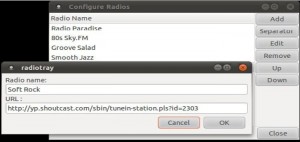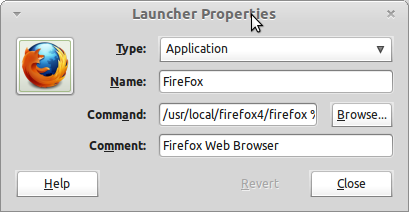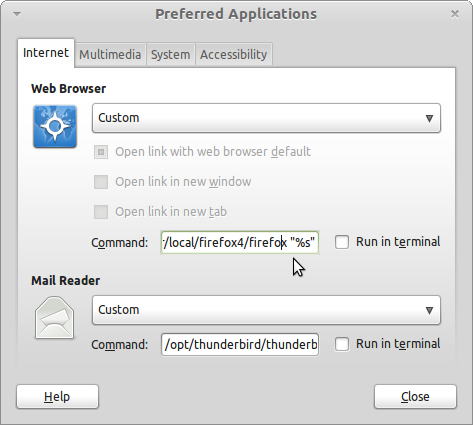Which distribution is the RIGHT distribution? Is there such a thing? When you start your journey with Linux you might here something like this:
– Ubuntu is the best distribution for the desktop
– Linux Mint is the best distribution for a home user and the desktop
– Debian is the best way to go because of its stability and solid base
– Mandriva isn’t as good as Mageia
– Mageia isn’t as good as Mandriva
– Red Hat is for servers only
– Distribution X is better than distribution Y!
Here’s the thing…statements like these are all BLATANTLY FALSE. Why? Because they’re opinions..everyone has one and they are all just that…opinions.
When you start your journey with Linux, don’t let someone else tell you what you should or shouldn’t use. Go out and find what fits you like a glove and use that. It doesn’t matter how large of community the distribution has (unless that is what you’re specifically looking for) or how often it updates or how many hits it has on the Distrowatch tracker. Use what is best FOR YOU. Only you can decide what distribution scratches whatever itch you have.
If you choose the right one, chances are you’ll be a part of that distribution for a long time. But don’t worry, it isn’t like Indiana Jones and the Last Crusade and if you pick the wrong distribution you won’t turn into a dusty exploding skeleton. In this situation, the RIGHT distribution of Linux is ANY distribution of Linux. As long as you’re making a conscious effort to choose free software and use Linux, you win.
I’ve been in, around and even leading Linux communities since the late 1990’s and there is one thing I’ve found it is this: Every single distribution has a place in this world. Every single distribution has it’s own niche users. Every single distribution of Linux is important. I’m sure many of you have heard or have said that Linux just needs to simplify more and have only a handful of distributions so we can concentrate on just that handful and make it be fantastic. Unfortunately, that wouldn’t work very well and would stifle creativity. To prove my point…what if we didn’t have small distributions at all? That wouldn’t have a large effect on Linux as a whole right? Let’s take a look at that hypothesis…
If Small Distributions Never Were…
As an example: Symphony OS. It used FVWM and Mezzo for the desktop experience and it REVOLUTIONIZED the way we see and interact with files. If you use Gnome 3, Ubuntu Unity, or KDE 4.X, you’re using concepts that Symphony OS was the first to put onto a Linux desktop. Symphony never had a huge user base. It never shot up the charts at Distrowatch. It did however, push the envelope of what a desktop distribution can and can’t do. It did push the boundaries of design. It did push simplicity and usability to a new level. It also did web apps before webapps were cool. Somehow it never caught on…but I it influenced people and challenged people to push the envelope of what was possible and impossible with desktop Linux.
Small, Niche Distributions Perform a Function
Often times I have found Linux users looking for a distribution that fills a specific function. “I just want a file sharing distribution” they’ll say, or perhaps “I just want a nice and simple desktop”, or maybe even “I just want a tight firewall”. The beauty of open source software and Linux is that you’ll find small, niche distributions that fit the bill for all of those needs and when you use these distributions, you’ll continue to learn about Linux…and perhaps you’ll push the envelope of what is possible and not possible just like Symphony OS did.
Regardless if you choose small or large distributions, you win. The fact is you CHOSE and weren’t force fed something by system installers and companies who think they know what is best for you.
We CAN All Get Along
Many times when we pick the flavor of Linux we like, we identify with its goals…the direction its heading…maybe even the direction the community champions. There isn’t anything wrong with this. The next time you experience passionate supporters of Linux, keep in mind that neither you nor they are the enemy. If you both use Linux and open source, you both win. Small, large, and niche distributions of Linux operate harmoniously together and build off one another…it’s one of the unseen benefits of Linux and open source. Beauty and power in simplicity through collaboration. Congratulate yourself every single day for choosing Linux!