
If you’re like me…you still have to run some form of Windows for daily operations at your house or office. While most of the time there are helpful hardware additions at work such as a firewall/avtivirus…at home, you’ll find a more simple router/firewall and antivirus solution that doesn’t protect as well. While this is better than nothing, it also doesn’t have the power that a Linux firewall does…nor does it have the ability to patch itself when a vulnerability is discovered.
Did you know that most router/firewalls that you can buy at the store come with a set of default passwords that work on ALL MODELS? Yours could be open to hacking right now. To lock down your network, you can take an old computer, install Linux, and use it as a firewall with your own custom rules and regulations…plus it’s great to show off to the ladies Wink 😉 lol.
I wrote a tutorial on how to do this at http://daniweb.com. If this sounds like something you’d be interested in (very easy to follow directions) then check out this link: http://daniweb.com/tutorials/tutorial14094.html.
Or continue reading the article in full below…
The 10 Minute Linux Firewall
At the forefront of almost every single System Administrators mind is security. Redmond has been catching a lot of flack lately about not being as secure as they could be. As some of you have noticed, there has been a market swing in the use of Mozilla and Firefox as webbrowsers, creating a small nick into the 90% marketshare that Redmond owns with IE. Some IT Specialists are also seeing the same swing in the Server market.
So what does this have to do with Firewalls? Well, just like switching webrowsers or servers away from M$, a Linux firewall means added security AND possibly even increased browsing speed. Today, I’ll discuss the easiest way to get up and running with the 5 minute Linux firewall.
First things first. I’m not going to go into detail on many distros…I’m going with one that I know work…and that I know work FAST…and that would be something a ‘Windows’ person could install and configure in a matter of minutes. In my mind, the easiest distro is Smoothwall.
Continue reading “The 10 Minute Linux Firewall”


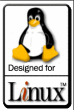 Recently, I’ve had a rash of both [SPAM] and hacking attempts at the site. With this being the case, my intrusion detection system has been working overtime. Something I forgot to do though was to forward all system mail to my main email and user account. So I had to read 5 different email accounts in order to get ‘the whole picture’ To combat this, a very nice little trick with sendmail/procmail can come into play and allow forwarding of all email to the correct box. Very handy…especially if you have rootkit detection software installed such as
Recently, I’ve had a rash of both [SPAM] and hacking attempts at the site. With this being the case, my intrusion detection system has been working overtime. Something I forgot to do though was to forward all system mail to my main email and user account. So I had to read 5 different email accounts in order to get ‘the whole picture’ To combat this, a very nice little trick with sendmail/procmail can come into play and allow forwarding of all email to the correct box. Very handy…especially if you have rootkit detection software installed such as